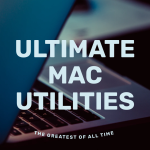If you’re a long time Linux user or perhaps you’re someone who likes to customise things and uses Windows, then this is the article for you.
I’ve had to switch to Windows (yes, you heard that right), and it’s been so far alright. I’ve had a number of problems with Linux (mainly due to hardware deficiencies) but I still use it daily. For my personal computing, I’ve decided to switch to Windows for the need of a larger app library software but also stability.
Anyways, coming back to the article, I’ll be showing you how you can turn your PowerShell from this:

To this!
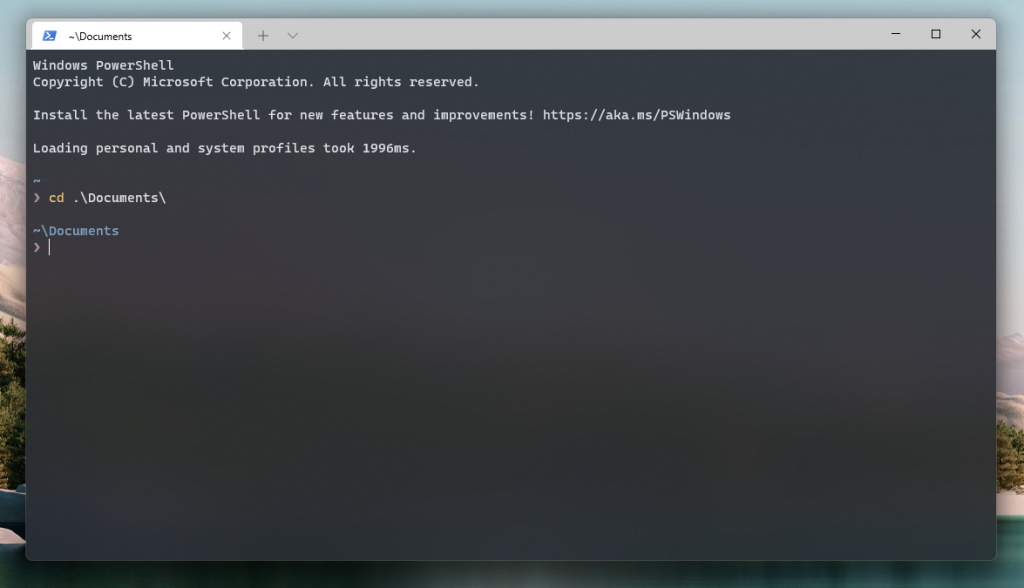
Now I love a good BASH shell as but since I also use Windows, I thought I’ll tweak out the PowerShell prompt as well.
What you’ll need
- Windows Terminal
- Cascadia Code PL (PL = Power Line)
- Windows 10 or 11
The steps
While I would recommend you read the documentation, you can simply run these commands and you should be good to go.
- Open up PowerShell as normal user and run the following command (when prompted, type “Y” and press enter, you might be asked twice):
Install-Module oh-my-posh -Scope CurrentUser2. Once that’s installed, we want to allow PowerShell the ability to run remotely signed modules:
Set-ExecutionPolicy -ExecutionPolicy RemoteSigned -Scope CurrentUser3. The next step is to create a PowerShell profile so we can save some POSH specific settings. When you open up a PowerShell prompt, it will also automatically load your theme and settings, just like a .bashrc file in Linux. To do this, you can type $profile to find the profile path. By default, it is located in the “Documents\WindowsPowerShell\Microsoft.PowerShell_profile.ps1” directory. If you have Visual Studio Code installed or any text editor that is configured in your PATH for that matter, you can run code $profile to edit your profile.
4. Add your import call and “Set-PoshPrompt” call. For my profile, I have the following:
Import-Module oh-my-posh
Set-PoshPrompt -Theme pureThat’s it! You are ready to rock PowerShell with a fancy prompt now. This is what mine looks like:
What’s next?
I would recommend installing git as it’s a handy thing to have, especially if you’re planning on using PowerShell for any sort of file navigation and manipulation.